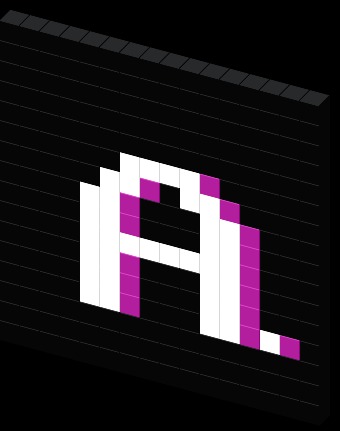티스토리 뷰
COVID-19로 인한 전면 비대면 일상에서 가장 많이 활용되는 어플은 아마 ZOOM일 것입니다. 그 정도로 화상회의 어플인 줌은 각종 세미나, 회의, 발표회, 강의, 정기 수업 등 다양한 용도로 사용됩니다. 하지만 많은 사람들이 사용하는 것만큼 사용법이 간단한 것만은 아닙니다. 스마트폰 줌 사용방법을 간단하게 소개하고 화상회의를 여는 방법 또한 설명하겠습니다.
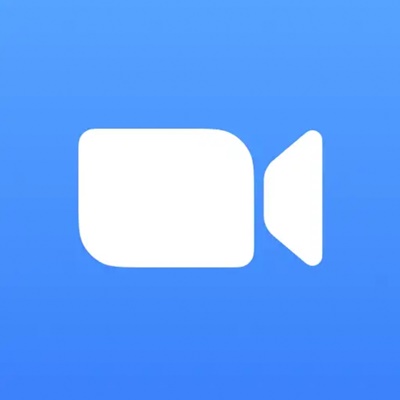

◆ 스마트폰으로 줌 회의 접속하는 방법
먼저 구글 플레이 스토어 및 앱 스토어에서 공식적으로 출시되어 있는 ZOOM 어플을 다운로드 받아줍니다. 처음 이용한다면 회원가입 절차를 거쳐야 하는데요. 구글 아이디나 아이폰 유저라면 애플 아이디를 이용해 쉽게 회원가입 및 로그인이 가능합니다.
화상회의 어플인 줌은 주로 공식적인 상황에서 많이 쓰이기 때문에 본인이 인증된 구글 아이디를 이용하는 것이 편리할 수 있다는 점 참고 바랍니다. 로그인 및 회원가입 과정이 끝나면 화면의 ^참가^를 누른 후 참여하고자 하는 회의의 ID를 입력합니다.
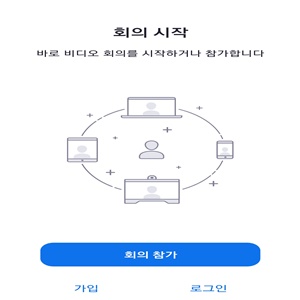
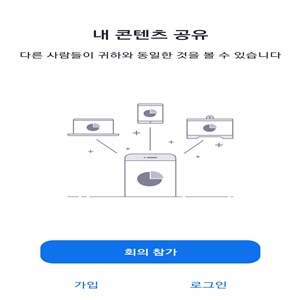
회의 ID는 주로 nnn nnn nnnn 형식으로 주어지며 초대링크를 받은 경우 링크를 클릭하면 자동으로 줌 어플과 연동되어 회의에 참가할 수 있습니다. 카메라를 켜면 화면에 본인의 얼굴이 공유되고 마이크를 켜면 본인의 오디오가 호스트 및 게스트 모두에게 적용됩니다.
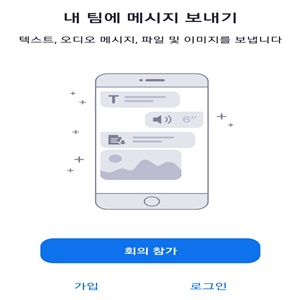
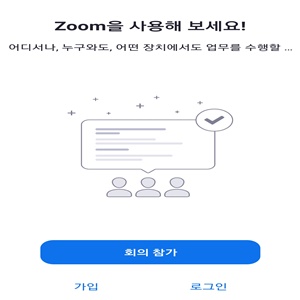
줌은 사용자 개인의 배경을 임의로 설정하고 선글라스나 콧수염 등 재미있는 이모티콘을 활용할 수 있는 기능 또한 있어 다양한 상황에서 활용할 수 있습니다. 가령 수업을 듣는 중 카메라를 켜야 하는데 배경이 더러워 곤란한 상황에서는 다른 사진 이미지를 배경으로 설정할 수 있고, 친구들과 줌을 통해 비대면 모임을 갖는 상황에서는 각종 재미있는 이모티콘을 사용할 수 있습니다.
◆ 줌 화상회의 사용법
본인이 호스트가 되어 화상회의를 열고 싶다면 ^새 회의^ 버튼을 눌러 본인만의 화상 회의를 설정할 수 있습니다. 또한 화면 하단의 회의 > 시작 순서대로 클릭하여 새 회의를 시작할 수도 있습니다. 우선 화상 회의 방을 만든 후 공유하여 게스트들에게 초대 링크를 보낼 수 있고 이 화상 회의 방은 유료결제를 하지 않은 사용자의 경우 40분의 시간제한이 있을 수 있습니다.

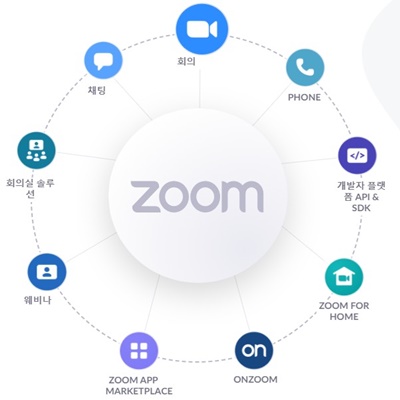
^회의 예약^ 기능은 주로 스터디모임이나 대학 강의 등 정기적인 약속이 이루어지는 경우 요일과 기간, 시작 시간 등을 설정해 매일, 매주, 매달마다 이루어지는 화상 회의를 미리 예약해주는 기능입니다. 하나의 회의방을 만들어 그 설정 값을 몇 번이고 재사용하는 것이기 때문에 일반적으로 새 회의를 생성하는 것보다 더욱 많은 설정이 필요합니다.

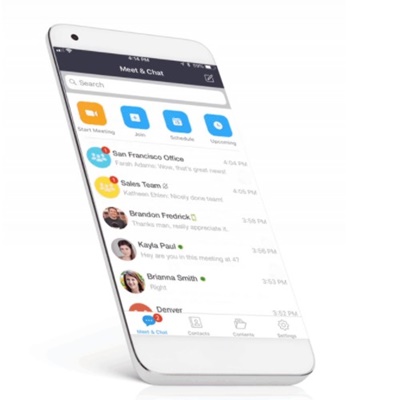
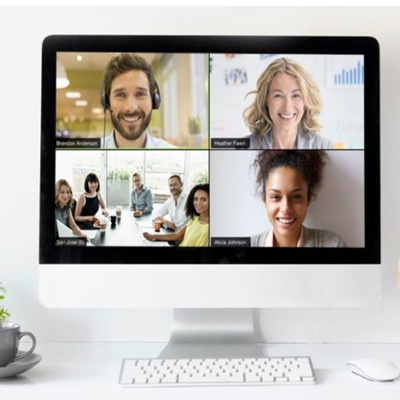
우선 회의가 시작할 시간을 정하고 회의를 이어갈 시간을 간단하게 조정합니다. 회의 기간은 길게 설정할수록 좋은데, 일찍 끝나면 호스트가 자의로 회의를 종료할 수 있기 때문입니다. 시간은 본인이 거주하고 있는 나라의 시간대로 맞추고 ^반복^ 설정 구간에서 매일, 매주, 격주, 매달, 매년 등의 옵션을 선택합니다. 회의 아이디 사용을 off 하면 게스트들이 초대 링크만을 통해 입장하는 것이고 회의 아이디 사용을 on으로 전환하면 초대 링크 및 회의 아이디를 직접 입력하여 입장할 수 있다는 차이점이 있습니다.
다음으로 회의 암호는 회의에 입장하는 게스트들이 공유된 암호를 입력해야 화상 회의 방에 입장할 수 있는 시스템으로, 호스트가 공유한 초대링크를 받은 경우 암호를 입력할 필요 없이 바로 입장할 수 있습니다. 이와 같이 줌 화상회의방의 보안 차원에서 지원하는 대기실 서비스는 호스트가 승인한 사용자만 선별적으로 회의에 참가시키는 기능입니다.
'Ama 1#' 카테고리의 다른 글
| 자녀 핸드폰 관리어플 (무료 자녀폰 관리 앱 위치추적 가능) (1) | 2021.05.14 |
|---|---|
| 스팸전화 차단 어플 (모르는 번호 검색 가능) (0) | 2021.05.13 |
| skt 소리샘음성메세지 듣기(소리샘 비밀번호 변경 방법) (0) | 2021.05.06 |
| 한자 사전 한문 번역기 앱 (2) | 2021.05.05 |
| 무료 장기게임 어플 2가지 추천 (0) | 2021.04.29 |
댓글